Recently, a Foxwell user experienced a blue screen due to incorrect operation of the Foxwell NT650 Elite. Let's take a look at how to solve the blue screen problem of Foxwell scanners in 3 simple steps.
This manual is only for Foxwell Handheld Scanners, such as Foxwell NT530, NT650 Elite, NT680 Lite, NT680, NT680 Pro, etc.
Step 1: Connect Foxwell Scanner to the Computer
- Please connect your Foxwell Scanner with memory card to the Windows computer with the USB cable, you will see the blue screen reads “System file corrupted!”

- Follow the instruction displayed on the screen, press [Enter] or [OK] button (depends on your scanner), you will see the notification about “Update in progress, please wait”.

Step 2: Format the Memory Card
- Find the USB Drive/Removable Disk of the Foxwell Scanner on computer, and format it.

- Once the memory card is formatted, there must be no serial number information stored in the card, so you need to disconnect the scanner USB cable from the computer for few seconds, and connect again. When the scanner is powered on again, the memory card will automatically read the device serial number. Wait till you see "System file corrupted!" screen again, press [Enter] or [OK]
Step 3: Download the Software
- Get back to the Windows computer, and Launch the “FoxAssist” program. Fill in your Foxwell account information to Sign In, and click “Refresh” button in the “Download” page. You will see that “FoxAssist” has read the memory card data.

- And select the other available software, for example, “ASTONMARTIN” and “OBDII” in the sample below, and click “Update”. Please wait until the download is complete.


- After the download is complete, please press [Enter] or [OK] button on the scanner. The Foxwell OBD2 Scanner will work normally on your vehicle again.

1. It takes longer to download some large files, such as BMW, Peugeot, Volvo, etc., please be patient.
2. Occasionally, there might be “Download Failed” notification, please do NOT remove the scanner or the card reader from the computer, just completely quit “FoxAssist” program, and try Step 3 again to launch “FoxAssist” and download all the software you need.
If you still have the scanner blue screen problem or need any further tech-support, please contact us at support@foxwelldiag.com.


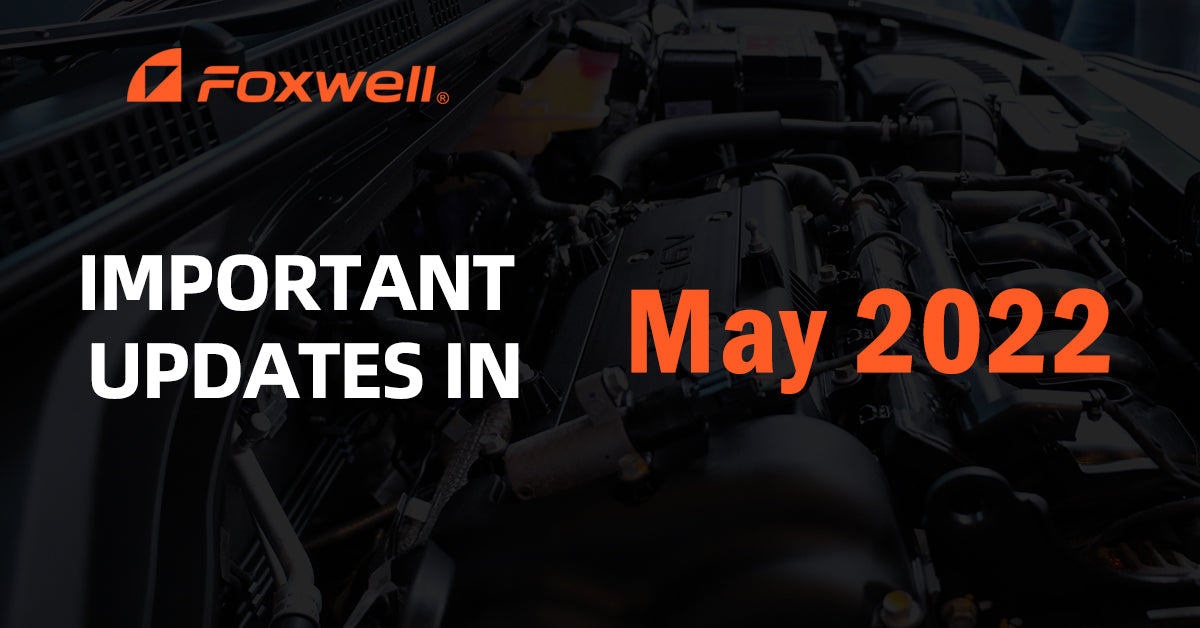
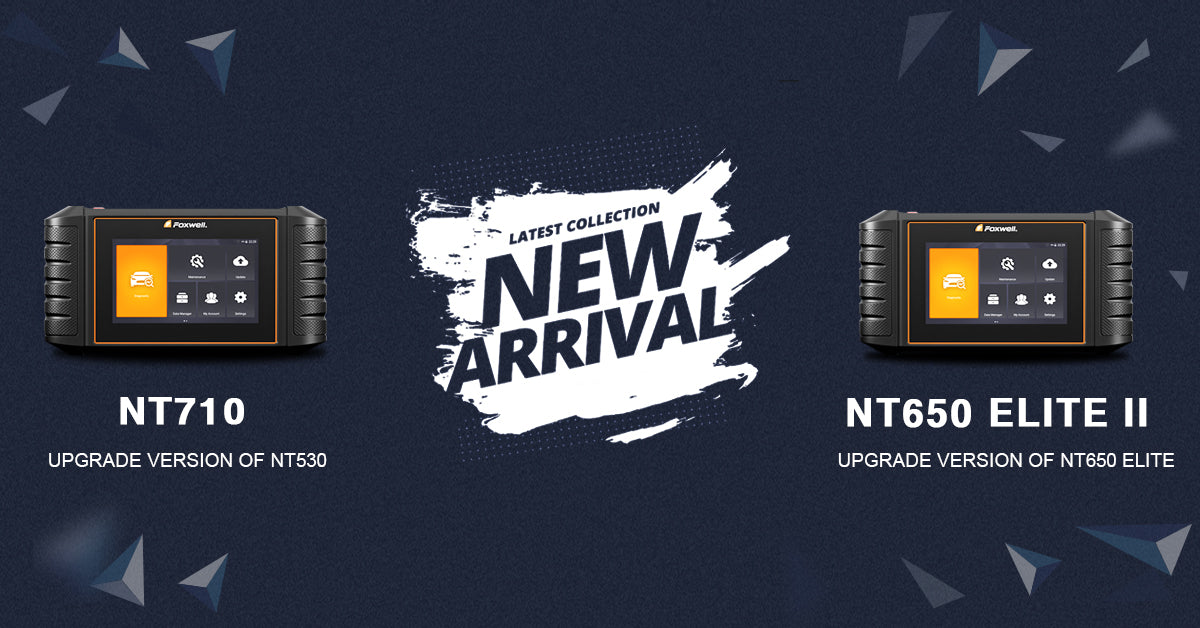
Leave a comment
This site is protected by hCaptcha and the hCaptcha Privacy Policy and Terms of Service apply.